Setting Up Outlook Express to Read DreamHost Email In 10 Easy Steps
February 2nd, 2008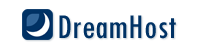
You’ve selected DreamHost as your hosting company and now you need to configure Outlook Express to read your email from your website. Here are the necessary 10 steps to configure Outlook Express. If you need to configure Outlook, please read this article on how to set up Outlook. Note: I no longer recommend DreamHost as a hosting company.
(The following instructions are taken from DreamHost’s article on setting up Outlook Express with little extra helpful hints and graphics added.)
1. From the “Tools” menu on the top, select “Accounts“.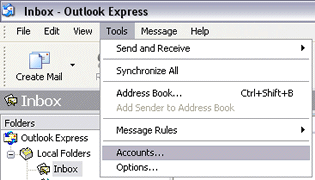
2. With the “mail” tab selected, click the “Add” button and select “Mail“.
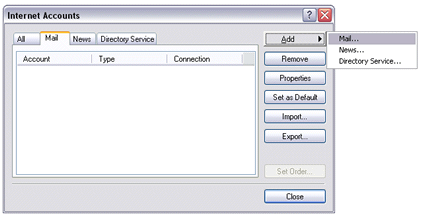
3. Type your name as you would like it to appear in the From field, when people receive emails from you. Enter this in the “Display name” field and when finished, click “Next>”.
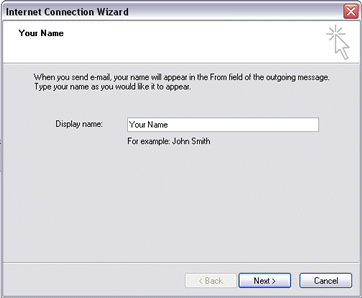
4. Enter your email address that’s from your new website domain that’s being hosted by DreamHost. Click “Next“.
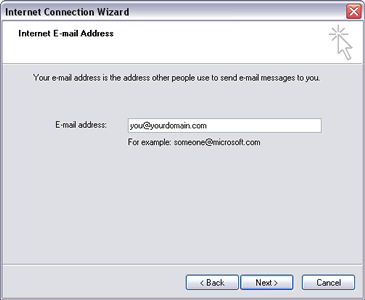
5.For this section, you’ll be setting how Outlook interacts with DreamHost’s email server. If you select “POP3”, Outlook will remove emails from the DreamHost email server when you launch Outlook. If you select “IMAP”, Outlook will synchronize your Outlook inbox and DreamHost’s server. This means as long as you leave the messages in your Outlook inbox, they will stay on DreamHost’s server. You should select “IMAP” if you want to be able to access your email remotely, when you are away from your computer, but have access to the internet.
For the “Incoming mail server” and “Outgoing mail server“, simply put in “mail.yourdomain.com“, replacing the yourdomain.com with your actual domain name. Pay attention to this, many folks make this error…use YOUR actual domain name. For example, if I was doing this, I would put mail.aldebaranwebdesign.com When done, click “Next“.
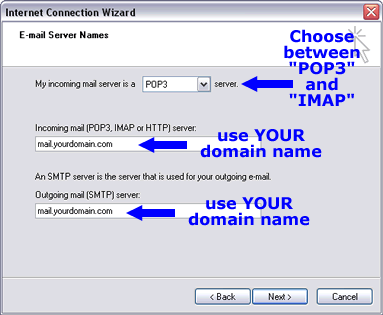
6.In the “Account name” field, type in your email address that’s from your website hosted at DreamHost. Ex: Sally@WonderfulWidgets.com
Then in the “Password” field, enter your DreamHost email password. Usually Jill will have sent this to you.
Leave the “Secure Password Authentication” unchecked.
Click “Next“.
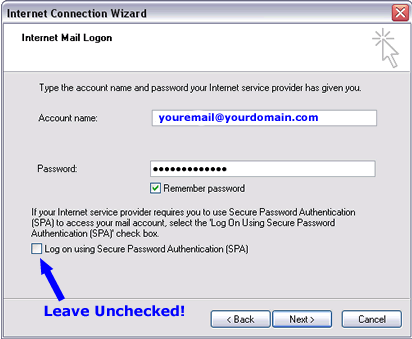
href=”http://wiki.dreamhost.com/Outlook_Express”>DreamHost’s article on setting up Outlook Express with little extra helpful hints added.)
7.You’re almost done!. Click “Finish”.
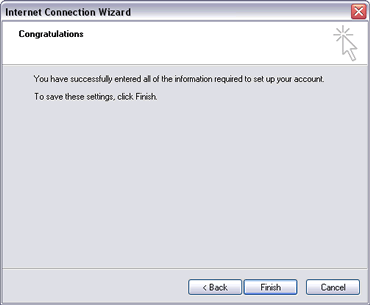
8. Under “Tools” and “Accounts” you should now see the new email account you have just set up. Select/Highlight this new account, and select “Properties“.
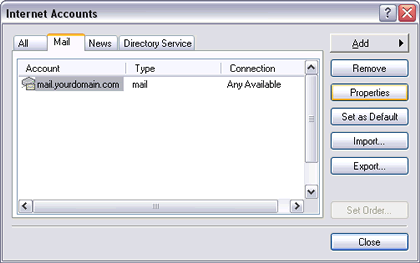
9. Under “Outgoing Mail Server” put a check next to “My server requires authentication. Click “Apply” and “OK“.
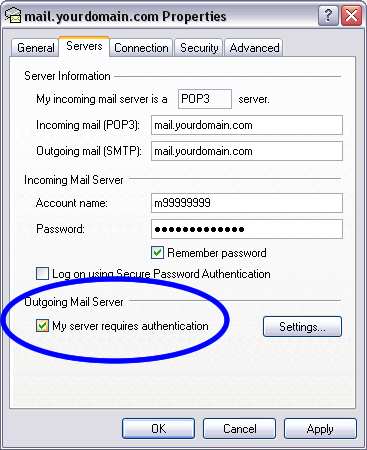
10. If you selected “POP3” in step #5, skip this step. If you selected “IMAP” in step #5, you will need to perform this additional step. Go to “Tools” and “Accounts” and select the “IMAP” tab.
Enter “INBOX.” in the “Root folder path” and check “check for new messages in all folders”. Don’t forget to add the period at the end of INBOX. Set the “Special Folders” as shown in the example below. Click “Apply” and “OK”.
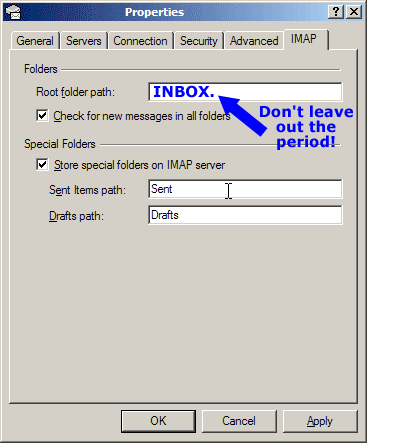
That’s it, you’re finished!
You should confirm that everything is set up correctly by sending an email, receiving an email and replying to an email from this new account.
(If you�re not a client and you found this article helpful, please do leave me a short comment so that I�ll be encouraged to continue writing tutorials like this one.)
Jill--------------
J. Olkoski
Aldebaran Web Design, Seattle
Jill Olkoski has a BS in Engineering, a BS in Computer Science and an MA in Clinical Psychology. She delights in using her advanced technical and psychological skills to help small business owners develop cost-effective and successful websites.
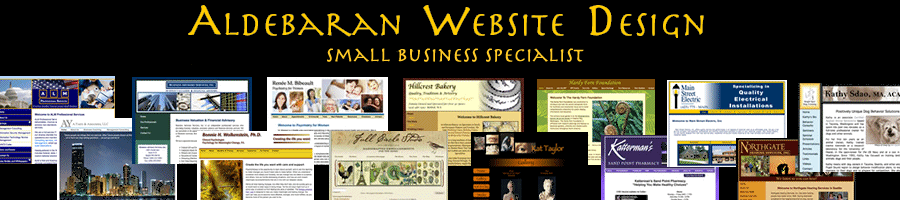
October 8th, 2008 at 4:57 am
Jill
I’ve just read through your instructions and I do congratulate them on their clarity. However, I’m using Outlook (rather than Outlook Express) and there’s no IMAP tab nor can I find those fields/check boxes anywhere.
I usually use POP3 for my email accounts but I’m trying to set one up with IMAP. I’ve set up everything else but emails aren’t coming into Outlook. Are you able to help please?
Regards
Felicity
October 8th, 2008 at 10:32 am
Hi Felicity,
If you have Outlook (not Outlook Express) you can find instructions here:
http://aldebaranwebdesign.com/blog/outlook-dreamhost-email-configuration-setup/
J
February 7th, 2009 at 2:00 pm
Tutorial was helpful, thank you 🙂
February 7th, 2009 at 2:02 pm
You’re very welcome David. Glad to be of help!
J
March 23rd, 2009 at 7:15 am
Thanks! Good work. I’m not familiar with Outlook Express and it helped me to set up IMAP folders properly.
March 23rd, 2009 at 10:32 am
Glad to be of service!