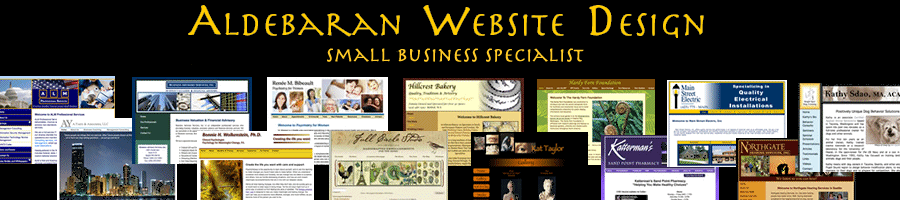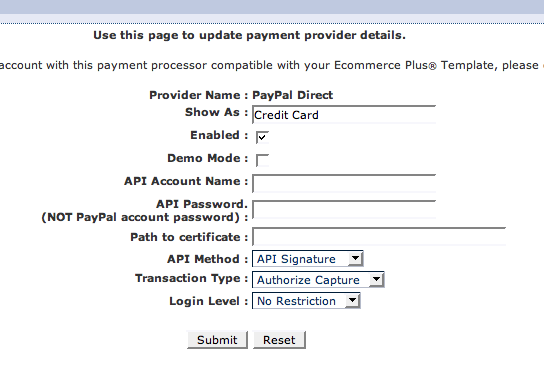Setting Up PayPal Website Payments Pro with ECT Online Store
April 15th, 2008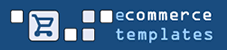
Here are step by step instructions for setting up PayPal Website Payments Pro with your ECT (ECommerce Templates) online store. “Pro” allows you to accept credit cards directly in your online store without sending your customers through PayPal – it communicates with PayPal in the background. Note, you MUST have PayPal Website Payments Pro fully activated – if you only have Website Payment Standard, this will not work!
Please follow these steps very carefully. You will need to have two browser windows open at the same time: one to view the admin area of your ECT store, and another to view your PayPal account.
1. Log into your admin area and select “Payment Providers”
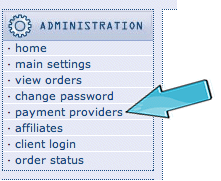
2. Select to modify the PayPal Direct settings:

3. You’ll now see a window that looks like the image below.
Fill in how you want this payment method to appear to your customers via the field labeled “Show As”.
Put a checkmark next to “Enabled”.
4. Now, we need to get the rest of the information from your PayPal account. Leave the ECT admin window open and open a new window in your browser and log into your PayPal account.
5. After you’ve logged into your PayPal account, click on “Profile”.
6. Under the left-hand column titled “Account Information”, click on “Request API Credentials”.
7. Select Option 1 and click on 2. Set up PayPal API credentials and permissions.
8. On the right-hand side, click on “Request API Credentials”.
9. On the left-hand side, click on “Request API Signature”. (Do not select “Certificate”).
10. You will now see your API credentials. One at a time copy and paste the following into the corresponding fields in the ECT Admin area for PayPal Direct:
API Username (paste this into field labeled “API Account Name”)
API Password (paste this into field labeled “API Password”)
Signature (paste this into the field labeled “Path to certificate”)
11. In the ECT Admin window, set the API Method to “API Signature”.
12. In the ECT Admin window, set the Transaction Type to “Authorize Capture”.
13. In the ECT Admin window, leave Login Level as “No Restriction”.
14. In the ECT Admin window, click “Submit” and you are now ok to log out of your PayPal account.
15. You’re all set up. You should now do a test purchase to make sure everything’s working right.
Troubleshooting:
First make super duper sure your PayPal account is set up for Website Payments Pro – if it’s not this won’t work!
Next, make sure you follow these steps very, very carefully. This methodology works, I’ve used it on over a dozen online ECT stores – if something’s wrong, and you’re getting an error code, it’s either because your PayPal account is not set up correctly, or you’ve not completed these steps and copied and pasted the wrong information.
Jill--------------
J. Olkoski
Aldebaran Web Design, Seattle
Jill Olkoski has a BS in Engineering, a BS in Computer Science and an MA in Clinical Psychology. She delights in using her advanced technical and psychological skills to help small business owners develop cost-effective and successful websites.