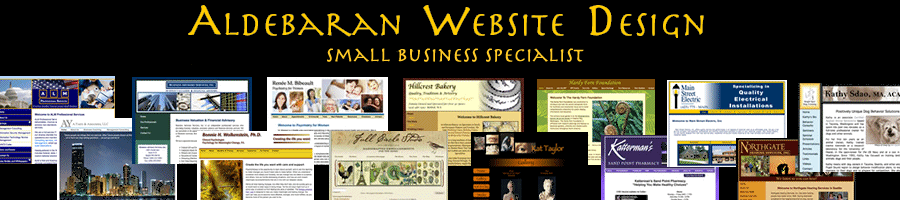Setting Up PayPal Standard As A Payment Provider With ECommerceTemplates Online Store
November 2nd, 2007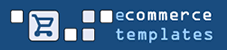
Follow these steps to set up PayPal Website Payments Standard to work with ECommerceTemplates (ECT) Online Store:
(Hint, you may find it helpful to print out these instructions so you can easily refer to them while you’re setting this up)
1. Log into your admin area and select “Payment Providers”
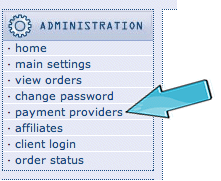
2. Select to modify the PayPal settings:
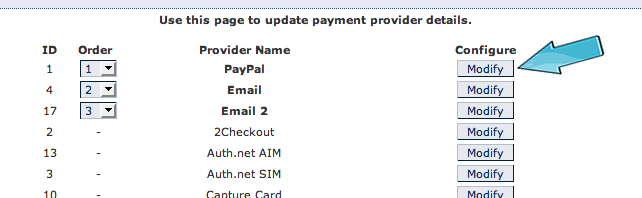
3. You should now see this window:
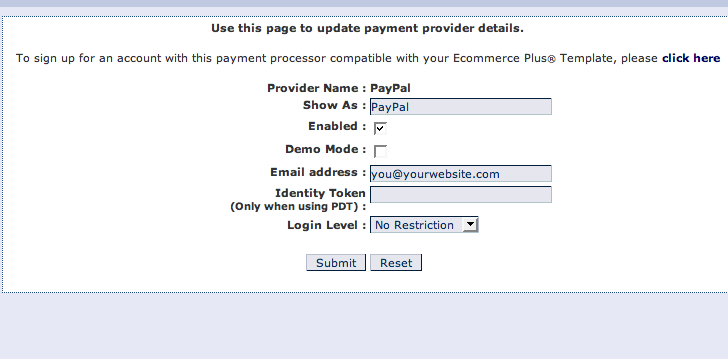
You’ll need to do the following:
– Select “enabled”
– Enter the email address that you use for your PayPal account.
– And notice the PDT Identity Token is blank…we’ll need to get this from PayPal and paste it in here, so open a new window on your browser so you can log into your PayPal account.
4. Log into your PayPal account.
5. Under “My Account” click on “Profile”
6. Click on “Website Payment Preferences”
7. Set “Auto Return” to “on”
8. Paste in your return URL:
http://yourwebsite.com/store/vsadmin/ppconfirm.php
(note: many stores I install in a “store” subdirectory…if your directory is different or your cart files are right in your main directory, adjust this URL as needed to match your particular path.)
9. Set “Payment Data Transfer” to “on”
10. Scroll to the bottom and hit “save”
11. Now, we need to retrieve the PDT Token from PayPal and paste it into that blank field in your store’s admin area. Go back to the PayPal “Website Payment Preferences” page, and you should see your new token just underneath the Payment Data Transfer Section. Copy this token (it will be a long string of letters and numbers) and paste it into the appropriate field in your store’s admin area.
12. Hit “submit” in your store’s PayPal settings window to save it.
13. Go back to PayPal “Website Payment Preferences”
14. Copy the URL you used for the return page (we’re going to need to paste it soon)
15. Go back to your “Profile” in PayPal.
16. Select “Instant Payment Notification” in PayPal.
17. Turn “Instant Payment Notification” to “on” and paste in the URL you copied from the previous step.
18. Save the Instant Payment Notification settings in PayPal.
19. Log out of your PayPal account.
20. Run a test order in your store to verify it’s working. You’ll need to use a credit cart that PayPal doesn’t “know” about (because PayPal doesn’t let you move money from yourself, to yourself).
Jill--------------
J. Olkoski
Aldebaran Web Design, Seattle
Jill Olkoski has a BS in Engineering, a BS in Computer Science and an MA in Clinical Psychology. She delights in using her advanced technical and psychological skills to help small business owners develop cost-effective and successful websites.