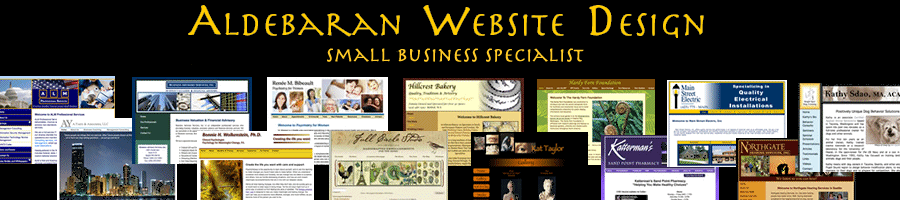ECT Online Store Newsletter Mod from ECT Modifications
March 3rd, 2009My website clients often want to be able to send out newsletters to their customers. Sending out newsletters without being labeled a spammer is tricky business. Many folks opt to use a monthly fee-based service like Constant Contact or My Emma, which send out emails using their own mail servers. But if you have an ECT online store, you can utilize a “mod” from ECT Modifications called Advanced News Letter that costs around $25 (one time charge). It sends out emails from your website using your ECT online store program. This article explains how to send out email using this particular mod.
One benefit of using this mod is that it has the ability to send out emails recursively. This means that if your hosting company has a limit specifying how many emails you can send out per hour, you can set the mod to make sure it doesn’t exceed that limit. For example, if your hosting company has a 100 email per hour limit, you can set this mod to send out 9 emails every 6 minutes (90 per hour). Pretty cool feature.
You should make sure you know the rules of your hosting company so that they don’t blacklist you as a spammer. One common rule is that people can opt in or out of your newsletter, meaning you can’t just send it to whoever you want. Some hosting companies have very complicated rules, and this is one reason why many clients, even those with ECT online stores, will use a monthy fee-based service. Another reason they use these other services, is that often they have really fancy tools that make it easy to format pretty newsletters. This mod is a very basic, kinda do-it-yourself newsletter program. It does not have any bells and whistles, but it is inexpensive.
Once you’ve purchased and installed this mod, you can follow these steps to send out a newsletter to the people who have added themselves to your email list inside your ECT online store.
From the store’s admin page, click on “Home”. At the bottom of that page, you should see a line for “Mailshot” with a link that says “Admin Page”. Click on the link.
You should now be looking at the newsletter admin screen. It’s recommended that you first send your newsletter to yourself before sending it out to everyone. Follow these steps:
1. Put in an appropriate number (“6” is recommended) in the delay box. This is a very, very, very important step. Your batch size and delay must not exceed the limit set by your hosting company.
2. Put your own email in the To: field
3. Enter Subject:
4. Click “Design View”
5. Create your message.
In the message, you must put in how to unsubscribe.
Here’s the code
http://yourdomain.com/store/cart.php?unsubscribe=##Email##
Replace yourdomain.com with YOUR domain and make sure the path to your online store is correct.
6. How to add an image from a product in your store (optional):
First you will need to know the exact URL of the image. Navigate to the product and then put your mouse over the image you want. Right click and select “View Image” and you should see just the image all alone. The image URL is now displayed in your browser. It might take the form of “https://yourdomain.com/store/prodimages/imagename.jpg”
Copy the URL. Now back in the Newsletter area, put your cursor where you want the image to go, and click on the little “Insert Image” icon that looks like a tree. Paste in the image URL.
7. Click Send email. Don’t worry, this only sends it to you, if you clicked “Test” earlier.
8. You should receive the email. Check it over for errors.
9. Now you’re ready to send out the real thing! Uncheck the “test” box.
10. Put your cursor in the To: field and click the “Insert in the To Field” little icon. It looks like a little envelope with a lightening bolt. It will put this: ##Email## in the To Field.
11. Click “Send”. Do NOT refresh your window or close it – it needs to stay just as it is until it’s finished. It may take several hours. One of my favorite clients uses this in her store and it takes about 20 hours to send it to her huge database.
If for some reason it stops in the middle, do whatever you can to avoid refreshing the page and starting over, as it will send it to your readers all over again. If you accidentally log out, for example, open another window in your browser and log into your store. Then in the Mailshot window, click “Pause” and then “Resume” and it will continue where it left off.
A detailed description of the Advanced Newsletter/Mailshot admin area is here:
http://www.ectmodifications.com/installs/mailshot/Mail_Interface2.html
--------------
J. Olkoski
Aldebaran Web Design, Seattle
Jill Olkoski has a BS in Engineering, a BS in Computer Science and an MA in Clinical Psychology. She delights in using her advanced technical and psychological skills to help small business owners develop cost-effective and successful websites.