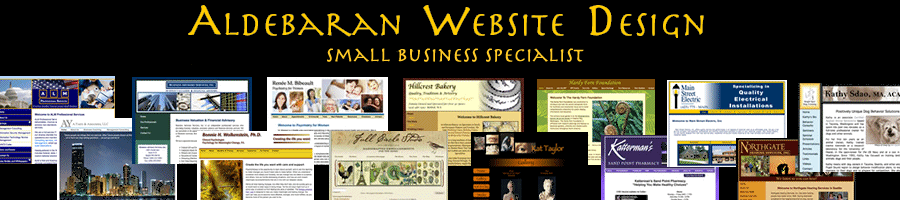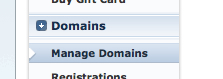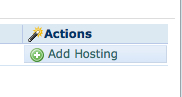How To Add Hosting To Your DreamHost Account After You’ve Registered Your Domain Name
July 28th, 2011I have many clients who seem to get stuck at this point in the DreamHost set-up process, and it’s because, well, while I love DreamHost, they don’t make this easy or intuitive. So here’s my attempt at making it clear. This assumes you already have an account with DreamHost, and have registered a domain, but need to set up hosting.
1. Login to your DreamHost Control Panel – you should know the email address you signed up with and the password you picked. DreamHost usually sends this info to you in an email if you’ve forgotten it.
2. On the left hand side, click on Domains and Manage Domains. It looks like this:
3. Next to the domain that you’ve registered, if it doesn’t have a hosting account, you will see this green “Add Hosting” button:
4. On the next page, select Upgrade to Full Hosting by clicking on the “upgrading to our Happy Hosting billing plan”. Yes, I know it’s a dumb name and confuses all of my clients, but it’s the right thing to click on. The image is shown below:
5. Next, look down on the page and under Hosting Plans, click Add A Plan:
6. After this, you will get a screen that asks you how long you want to purchase a hosting plan for. Most of my clients pick 1 or 2 years. Don’t worry about naming your plan. Click “Add Plan Now”.
7. Now the plan should have been added if DreamHost has your credit card information. Go back to Domains and Manage Domains…and if that green Add Hosting is still there, click it again. This time you’ll see a big long bunch of choices. Don’t panic. Ignore them all except: check “add WWW” and uncheck Google Apps, and click on the Fully Host This Domain button at the bottom of the first section. You may be prompted to enter a “username” this is for FTP, so just make something up and then click on Fully Host This Domain button. And then, finally, finally, you’ll be done. And DreamHost will send you a bunch of emails.
Sorry this is so difficult for so many clients. DreamHost needs to make this so much easier. It’s gotten more complicated over time.
Jill--------------
J. Olkoski
Aldebaran Web Design, Seattle
Jill Olkoski has a BS in Engineering, a BS in Computer Science and an MA in Clinical Psychology. She delights in using her advanced technical and psychological skills to help small business owners develop cost-effective and successful websites.